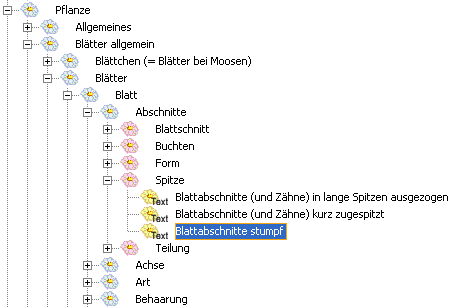eBotHelp2
Inhaltsverzeichnis
Aktivieren des Lern Modus
So aktivieren Sie den Modus Lernen:
- Klicken Sie auf das Menü "Moduswahl''.
- Wählen Sie den Modus "Lernen".
Der Modus Lernen wird im Hauptfenster geöffnet.
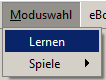
Hauptfenster
Das Hauptfenster des Modus Lehrgang und Abfrage ist in sechs verschiedene Bereiche gegliedert (von oben nach unten, links nach rechts).
- Der Menübalken ganz oben.
- Die Symbolleiste für Einstellung und Navigation unterhalb des Menübalkens.
- Der Balken mit einem Ausschnitt der Taxonomie.
- Der Bilderbereich links unterhalb des Balkens mit dem Ausschnitt der Taxonomie.
- Der Informationsbereich des Lehrgangs resp. Eingabebereich der Abfrage rechts unterhalb des Balkens mit dem Ausschnitt der Taxonomie.
- Zuunterst die Statusleiste mit den aktuellen Einstellungen.
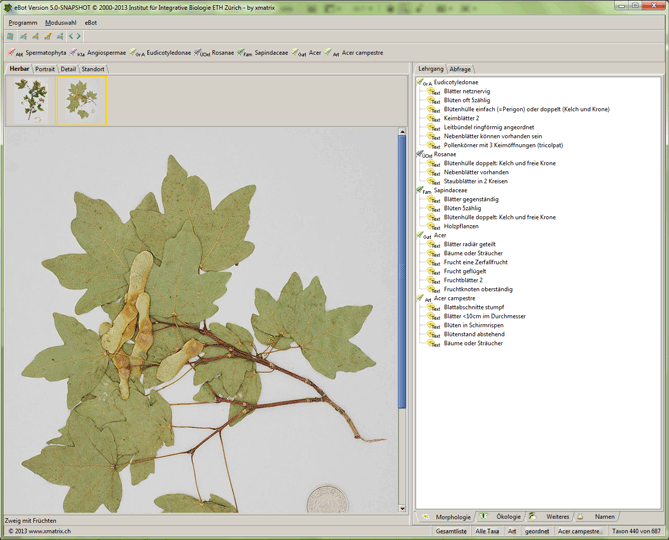
Menübalken, Symbolleiste und Balken mit Taxonomie
Menübalken
Der Menübalken ist für allgemeine Aktionen gedacht, die das Hauptfenster betreffen und in den meisten Modi verwendet werden können. Die Symbolleiste ermöglicht die Einstellung des Lernstoffs. Der Ausschnitt der Taxonomie zeigt alle übergeordneten Taxa des aktuell ausgewählten Taxons in absteigender, hierarchischer Reihenfolge. Der Bilderbereich dient zur Auswahl und Darstellung von Bildern zum gewählten Taxon. Der Informationsbereich zeigt die Eigenschaften des gewählten Taxons resp. ermöglicht eine Abfrage der Eigenschaften. Die Statusleiste stellt die aktuellen Einstellungen dar.
Symbolleiste und Statusleiste
Unterhalb des Hauptmenüs befindet sich die Symbolleiste, mit der die aktuellen Einstellungen geändert werden können. Am unteren Ende des Hauptfensters befindet sich die Statusleiste, auf der die aktuellen Einstellungen ersichtlich sind. Im Folgenden werden die Schaltflächen der Symbolleiste und die Texte in der Statusleiste vorgestellt und ihre Funktion erläutert (eine genaue Beschreibung der Funktion finden Sie im Kapitel Assistent zum Lehrgang und Abfragemodus).

Jedes Symbol auf der Symbolleiste hat einen entsprechenden Text an derselben Position in der Statusleiste.

Die erste Schaltfläche erlaubt es, aus den definierten Stofflisten eine als aktuelle Stoffliste auszuwählen.

Die im Folgenden beschriebenen drei Schaltflächen beziehen sich alle auf diese aktuelle Stoffliste und erlauben es, den Lernstoff einzuschränken.
Diese Schaltfläche dient zur Änderung des Stoffbereichs festlegen.

Mit Hilfe dieser Schaltfläche lässt sich die taxonomische Stufe ändern.

Diese Schaltfläche dient zur Änderung der Reihenfolge, welche entweder geordnet (d.h. die Taxa erscheinen in der Reihenfolge wie im Vorlesungsbuch) oder zufällig ist.

Das aktuell ausgewählte Taxon kann mit Hilfe dieser Schaltfläche festgelegt werden.

Mit den beiden Symbolen am Ende der Symbolleiste wird die Position des aktuellen Taxons im Lernstoff um ein Taxon geändert (vorwärts oder rückwärts).

Balken mit Ausschnitt der Taxonomie

Das aktuelle Taxon (hier als Beispiel Acer campestre) und all seine übergeordneten Taxa werden als Ausschnitt der Taxonomie unterhalb der Symbolleisteangezeigt. Sollte zu wenig Platz vorhanden sein, um die ganze Taxonreihe darzustellen, wird am rechten Ende eine zusätzliche Schaltfläche angezeigt, mit der die nicht sichtbaren Taxa eingeblendet werden können.
Beachten Sie, dass der Ausschnitt der Taxonomie nicht nur vom aktuellen Taxon abhängig ist, sondern ebenfalls von der aktuellen Stoffliste beeinflusst wird. Es werden nur jene taxonomischen Stufen angezeigt, die in der Stoffliste enthalten sind.
Bilderbereich
Der Bilderbereich links im Hauptfenster unterhalb des Balkens mit dem Ausschnitt der Taxonomie stellt die Bilder des aktuellen Taxons dar. Die Bilder werden in vier verschiedenen Kategorien als Register dargestellt: Herbar, Portrait, Detail und Standort. Die Kategorie Herbar enthält Bilder von Herbarpflanzen (gepresste Pflanzen). Auf diesen Bildern hat es jeweils eine 2-Franken-Münze als Grössenvergleich. Bitte beachten Sie, dass sich die Farben bei einigen Arten verändert haben. Die Kategorie Portrait zeigt die Pflanzen in einer Freilandaufnahme. In der Kategorie Detail werden wichtige Einzelheiten des Taxon vergrössert dargestellt. Die Kategorie Standort zeigt den Standort, an dem dieses Taxon (meist) vorkommt, daraus können oft die ökologischen Ansprüche des Taxons abgeleitet werden.
Bei einem Wechsel des aktuellen Taxons wird das angewählte Register beibehalten.
Beachten Sie, dass nicht alle Taxa in allen vier Kategorien Bilder enthalten. Entsprechende, leere Register werden grau dargestellt. Es ist dennoch möglich, ein Register ohne Bilder anzuwählen. Das ermöglicht, dass Sie sich beim Vor- und Zurückblättern durch die Taxa des Lernstoffs auf eine Bildkategorie konzentrieren können.
Im oberen Teil der Bildfläche, unterhalb der Register, werden sämtliche Bilder einer Kategorie als Miniaturen dargestellt. Falls nicht alle Platz haben sollten, werden ein oder zwei Schaltflächen mit Bildlaufpfeilen dargestellt (im Bild ein Rechtspfeil). Ein Klick auf eine solche Schaltfläche verschiebt die Reihe der Miniaturen in die entsprechende Richtung. Ein Klick auf eine Miniatur übernimmt das Bild als aktuelles Bild.
Unterhalb der Miniaturen wird das aktuelle Bild gross dargestellt.
Unterhalb des aktuellen Bildes befindet sich die zum aktuellen Bild und zum aktuellen Taxon gehörende Legende. Achtung: Nicht alle Bilder haben eine erklärende Legende!
Bitte beachten Sie, dass Legende und Hinweisfelder nicht sichtbar sind, wenn im Informationsbereich die Abfrage aktiv ist.
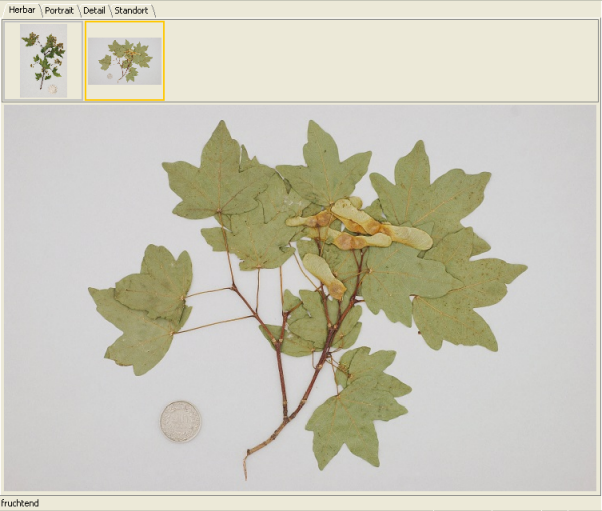
Informationsbereich des Lehrgangs
Der Informationsbereich des Lehrgangs ist rechts im Hauptfenster unterhalb des Balkens mit dem Ausschnitt der Taxonomie dargestellt. Mit einem Klick auf das Register Abfrage am oberen Rand des Informationsbereichs aktivieren Sie den Eingabebereich der Abfrage und verdecken damit den Informationsbereich des Lehrgangs. Sie können aber den Informationsbereich des Lehrgangs wieder aktivieren, indem Sie auf das Register Lehrgang klicken.
Beachten Sie, dass der Informationsbereich des Lehrgangs standardmässig eingeblendet ist, wenn Sie die Applikation eBot aufstarten.
Der Informationsbereich des Lehrgangs enthält drei bis vier Kategorien von Informationen zum aktuellen Taxon: Je nachdem, ob Sie mit der Systematik oder der Dendrologie aufgestartet haben, können Register Morphologie, Ökologie, Namen und Weiteres erscheinen. Klicken Sie auf das Register der gewünschten Kategorie am unteren Rand des Informationsbereichs, dann werden die Informationen dieser Kategorie sichtbar.
Die Kategorie Morphologie stellt die relevanten Merkmale der einzelnen Taxa dar. Die relevanten Merkmale eines Taxons sind jene Merkmale, die Sie brauchen, um das Taxon innerhalb der Gesamtliste zu charakterisieren. Zur Abgrenzung gegenüber Taxa, die in eBot nicht enthalten sind, braucht es meist weitere Merkmale. Merkmale werden i.d.R. von übergeordneten Taxa auf untergeordnete Taxa vererbt. Damit Sie sehen, auf welcher taxonomischen Stufe die Merkmale zugeordnet sind, werden alle relevanten Merkmale vom aktuellen Taxon hinauf bis zur Unterklasse dargestellt. Dies hilft Ihnen, die Merkmale in Verbindung mit der taxonomischen Stufe zu erlernen.
Andere Aspekte des aktuellen Taxons sind in den Kategorien Ökologie (z.B. Vegetationen, Zeigereigenschaften), Namen (z.B. Synonyme) und Weiteres (z.B. Verwendung, Giftpflanzen, Medizin) ersichtlich.
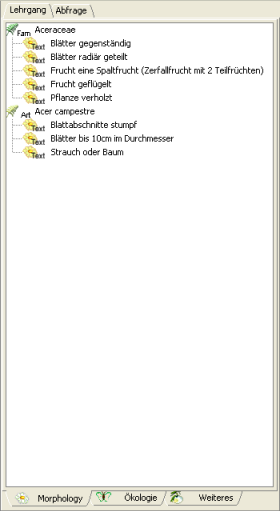
Ein Rechtsklick auf eine selektierte Eigenschaft erlaubt es, direkt zu Taxa zu navigieren, denen dieselbe Eigenschaft zugeordnet ist wie diejenige, die selektiert ist. Sind dies wenige Taxa, wird direkt ein Kontextmenü dargestellt, ansonsten ein Dialog mit Suchfunktion.
Achtung: Wenn einem Taxon eine Eigenschaft in eBot nicht zugeordnet ist, wird diese Eigenschaft innerhalb der Gesamtliste nicht benötigt, um das Taxon zu charakterisieren. Dies heisst aber nicht, dass die Eigenschaft nicht dennoch auf das Taxon zutreffen kann.
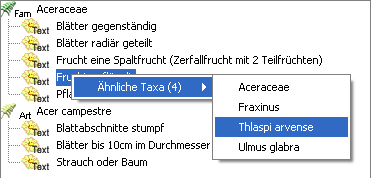
Eingabebereich der Abfrage
Durch einen Klick auf das Register Abfrage am oberen Rand des Informationsbereichs aktivieren Sie den Eingabebereich der Abfrage.
Mit der Abfrage können Sie sich testen, ob Sie die Eigenschaften des aktuellen Taxons kennen. Dazu werden im Bezug auf den Lehrgang folgende Komponenten anders dargestellt:
- Der Ausschnitt aus der Taxonomie wird durch ein Eingabefeld für das Taxon ersetzt.
- Die Darstellung der Eigenschaften wird durch eine Eingabemaske ersetzt.
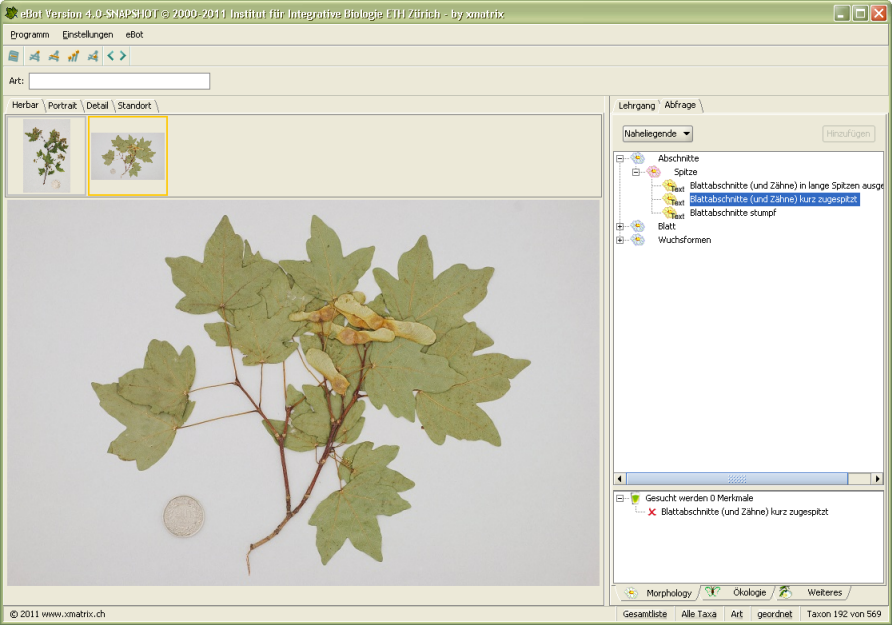
Überprüfung des Namens
So geben Sie einen Namen ein und testen, ob der Name richtig ist und Sie somit das Taxon erkannt haben:
- Klicken Sie in das Eingabefeld für das Taxon unterhalb der Symbolleiste.
- Geben Sie den Namen ein.
- Bestätigen Sie die Eingabe mit RETURN.
Beachten Sie, dass der Name der verlangten taxonomischen Stufe entspricht. Der eingegebene Name erscheint rechts neben dem Eingabefeld mit einer Bewertung. Für die Bewertung werden Symbole verwendet, die wie folgt, hier am Beispiel von Rhododendron hirsutum, erläutert werden:
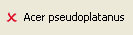
| Dieser Name ist nicht richtig. |
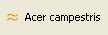
| Dieser Name ist beinahe richtig, er enthält aber einen Tippfehler oder die Endung stimmt nicht. Sie bekommen einen entsprechenden Hinweis. Geben Sie den Namen danach richtig ein. |
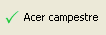
| Der Name ist richtig. |
Sobald der Name richtig eingegeben worden ist, wird das Eingabefeld gesperrt.
Eingabe von Eigenschaften
Der Eingabebereich der Eigenschaften wird anstelle des Informationsbereichs des Lehrgangs angezeigt. Die Eingabefläche ist dabei in einen Auswahlbaum im oberen und einen Resultatbereich im unteren Bereich aufgeteilt. Hier können Sie Ihr Wissen testen.
Auswahlbaum
- Wählen Sie die gewünschte Kategorie (z.B. Morphologie) am unteren Rand des Eingabebereichs aus.
- Wählen Sie einen Schwierigkeitsgrad aus dem Menü am oberen Rand des Eingabebereichs.
- Wählen Sie eine Eigenschaft aus dem Auswahlbaum oder suchen Sie nach einem Begriff im Baum, indem Sie (mit dem Kursor irgendwo im Feld oder im Baum) die Anfangsbuchstaben des Begriffes eintippen. Achtung: Nur die Blätter (Endknoten) des Auswahlbaumes lassen sich eintragen.
- Klicken Sie auf die Schaltfläche Hinzufügen (RETURN).
Resultatbereich
Die ausgewählte Eigenschaft wird mit einem Bewertungssymbol im Resultatbereich eingetragen. Für die Bewertung werden die folgenden Symbole verwendet:



Beachten Sie, dass die Anzahl erwarteter Eigenschaften im Resultatbaum angegeben wird. Sobald alle Eigenschaften gefunden worden sind, wird ein grünes volles Trinkglas, bei fehlenden Eigenschaften ein rotes halbvolles Trinkglas im Resultatbaum angezeigt.
Schwierigkeitsstufen der Abfrage
Für den Auswahlbaum stehen im Register Morphologie drei verschiedene Schwierigkeitsstufen zur Verfügung. Sie lassen sich über das Menü oberhalb der Baumdarstellung anwählen. Die Schwierigkeitsstufen sind:
Naheliegende
Hier werden nur jene Gruppen von Eigenschaften angezeigt, in denen mindestens eines der Merkmale zutrifft. Diese Schwierigkeitsstufe ist für Einsteiger geeignet.
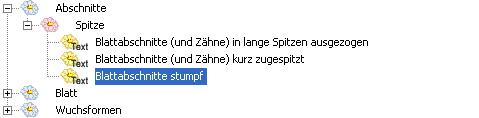
Fernliegende
Hier werden jene Gruppen von Eigenschaften mit all ihren Untergruppen zur Auswahl angeboten, die mindestens in einer der Untergruppen eine der gesuchten Eigenschaften enthalten. Hier ist es sehr wahrscheinlich, dass nicht aus allen Untergruppen eine Eigenschaft zutrifft.
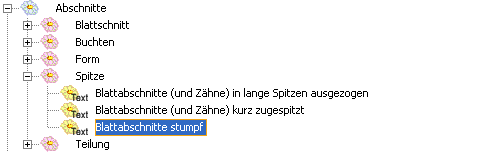
Alle
Es werden sämtliche Eigenschaften zur Auswahl angeboten. Dies ist die schwierigste Stufe, denn es gilt hier aus vielen Hunderten von Eigenschaften genau die relevanten auszuwählen. Wer das beherrscht, ist sattelfest.