eBot6Help
Troubleshooting beim Start von eBot 6 (2018)
Achtung:
Diese unten beschriebenen Schritte sollen nur dann durchgeführt werden, wenn ein direkter Start ab Link auf der Hauptseite eBot 6 nicht funktioniert. Zudem müssen diese Schritte nur beim ersten Starten von eBot 6 ausgeführt werden.
Applikation heruntergeladen, sie startet aber nicht korrekt
Einfaches Vorgehen
Wenn Sie nach dem Starten von eBot 6 ein leeres Fenster mit einer reduzierten Menüleiste sehen (siehe Bild), kann dies möglicherweise einfach bereinigt werden.
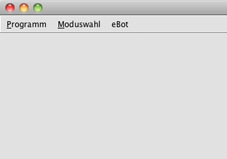
Der Grund für dieses leere Fenster kann in (z.T. versteckten) Dateien von eBot liegen (z.B. eBot 5 oder 6). Diese können Sie wie folgt löschen: Klicken Sie in der Menüleiste auf "eBot" und wählen Sie "Modul Information..." aus. Klicken Sie auf "Erweitert" und wählen Sie alle 3 Optionen an (siehe Bild).
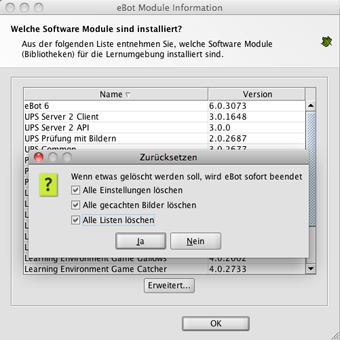
Bestätigen Sie mit "Ja". eBot wird sofort beendet. Nun starten Sie eBot 6 erneut mit dem Link auf der Hauptseite eBot 6 – vielleicht klappt es ja jetzt...
Wenn dieses einfache Vorgehen nicht funktioniert, gehen Sie bitte gemäss dem unten angegebenen Troubleshooting vor.
Applikation kann nicht heruntergeladen werden
Um eBot 6 zu starten, muss eine Java-Plattform (englisch Java Runtime Environment, kurz JRE) auf Ihrem Computer installiert sein. Je nach Java-Version (JRE) gelten jedoch verschiedene Sicherheitsrichtlinien, denen zum Starten von eBot individuell Rechnung getragen werden muss. In der folgenden Anleitung wird erklärt, wie Sie eBot 6 starten können, unabhängig von Ihrer derzeit installierten Java-Version und unabhängig von Ihren derzeitigen Sicherheitseinstellungen.
Probleme bei der Installation von eBot sind mit dem Browser "Safari" deutlich häufiger als mit "Firefox" oder "Chrome". Falls Sie normalerweise oder nur mit Safari arbeiten, empfehlen wir die Installation von einem der anderen Browser für die Installation von eBot. Sobald eBot auf Ihrem Computer erfolgreich installiert wurde, benötigen Sie keinen Webbrowser mehr, um eBot zu starten.
1) Installieren der Java Version (JRE)
Wir empfehlen Ihnen, die aktuelle Java-Version zu installieren. Die Version 10 finden Sie hier![]() .
.
Voraussetzung für die folgenden Schritte ist eine Java Version 8 oder höher. Achtung: Bei den Java Versionen 8 und 9 kann es im Zusammenhang mit 4k Monitoren zu ungewollten Verkleinerungen der Darstellung kommen. Mit der Java Version 10 treten diese Probleme nicht auf.
2) Anpassen der Sicherheitseinstellungen
Achtung: nur für Mac User mit Mac OS X 10.8 oder neuer!
Seit Mac OS X 10.8 ist das Installieren von Programmen wie eBot nur möglich, wenn sich die Programmentwickler bei Apple verifiziert haben. Typischerweise erhalten Sie beim beim ersten Starten von eBot 6 die folgende Meldung:
"eBot.jnlp" kann nicht geöffnet werden, da es von einem nicht verifizierten Entwickler stammt. Ihre Sicherheitseinstellungen erlauben nur die Installation von Apps aus dem Mac App Store und von verifizierten Entwicklern.
Die in dieser Meldung genannten Sicherheitseinstellungen können wie folgt angepasst werden:
- Öffnen Sie die Systemeinstellungen und wählen Sie das Kontrollfeld "Sicherheit" aus.
- Im Reiter "Allgemein" unter "Programme aus folgenden Quellen erlauben" sehen Sie die Standard-Einstellung "Mac App Store und verifizierte Entwickler". Klicken Sie zum Bearbeiten auf das Schloss unten links im Fenster und geben Sie Ihr Kennwort ein (Sie müssen Administratorenrechte besitzen und ein nicht-leeres Passwort dafür verwenden).
- Wählen Sie "Keine Einschränkungen" aus und klicken Sie wiederum auf das Schloss unten links im Fenster. Sollte der Menüpunkt "Keine Einschränkungen" nicht erscheinen, kann man diesen über einen Terminal-Befehl anzeigen. Öffnen Sie dazu ein Terminal und tippen Sie dort den folgenden Text: sudo spctl --master-disable. Öffnen Sie nun die Systemeinstellungen (Kontrollfeld "Sicherheit") erneut. Nun können Sie das Schloss unten links im Fenster anklicken.
- Schliessen Sie den Dialog.
3) Die Quelle "balti.ethz.ch" als Ausnahme hinzufügen
Speziell für Java-Anwendungen können Sie in einer Ausnahmeliste jene Website definieren, welcher das Ausführen von Programmen erlaubt wird:
- Öffnen Sie das Kontrollfeld "Java" (auf Mac in den Systemeinstellungen) bzw. die Systemsteuerung "Java konfigurieren" (auf Windows).
- Java 8 und 9: Wählen Sie unter "Sicherheit" die Schaltfläche "Siteliste bearbeiten..." aus. Java 10: Wählen Sie unter "Webeinstellungen" den Reiter "Ausnahmeliste".
- Klicken Sie auf "Hinzufügen" und geben Sie folgendes Verzeichnis ein: http://balti.ethz.ch

- Klicken Sie auf "Ok" und anschliessend auf "Fortfahren".
- Schliessen Sie den Dialog.
Ohne diese Ausnahme erhalten Sie Fehler wie "Die Ausführung der Anwendung wurde durch Java-Sicherheitseinstellungen blockiert".
4) eBot 6 installieren
Jetzt sind alle Systemvoraussetzungen erfüllt und Ihre Sicherheitseinstellungen angepasst, Sie können eBot 6 installieren.
- Klicken Sie auf den Link auf der Hauptseite eBot 6. Benutzen Sie dazu vorzugsweise die Webbrowser "Mozilla Firefox" oder "Google Chrome", mit dem Browser "Safari" kann es Probleme geben.
- Öffnen Sie die Datei mit dem Namen "eBot.jnlp". Achtung: bei "Firefox": Datei öffnen (mit Java Web Start), nicht speichern; bei "Google Chrome": Datei behalten, nicht verwerfen, und die heruntergeladene Datei per Doppelklick öffnen. Falls eBot nicht startet, versuchen Sie, die heruntergeladene Datei "eBot.jnlp" per Rechtsklick/Öffnen mit/Java Web Start zu öffnen.
- Akzeptieren Sie die eBot Nutzungsbedingungen.
- Klicken Sie auf den Reiter "Auswahl", wählen Sie die von Ihnen gewünschte Option (Systematik oder Dendrologie) und klicken Sie auf "Ok".
Nach dem ersten Starten von eBot 6 wird automatisch eine Desktop-Verknüpfung zur Applikation erstellt. Diese können Sie für zukünftige Starts von eBot 6 verwenden (die Datei "eBot.jnlp" wird nicht mehr gebraucht und kann gelöscht werden). Falls die Verknüpfung nicht automatisch angelegt wird, können Sie im Java Cache Viewer im Java Kontrollfeld (Java 8 und 9: Allgemein/Temporäre Internetdateien; Java 10: Webeinstellungen) die Verknüpfung über einen Rechtsklick auf die Anwendung erstellen.
Tipp für Mac User mit Mac OS X 10.8 oder neuer:
Nach dem ersten erfolgreichen Start von eBot können Sie versuchen, Ihre Sicherheitseinstellungen (Punkt 2 in dieser Anleitung) auf den Standard ("Mac App Store und verifizierte Entwickler") zurückzusetzen. Meistens klappt das Starten via Desktop-Verknüpfung immer noch.