eBotHelp1
Inhaltsverzeichnis
Voraussetzungen
Für eBot benötigen Sie:
- Einen Mac (MacOS X 10.5 oder höher) oder PC (Windows XP SP2 oder höher)
- Java Runtime Version 1.6 oder höher
Starten von eBot
eBot ist über die Unterrichtshomepage von Matthias Baltisberger![]() verfügbar. Folgen Sie den Anweisungen für die Installation von eBot.
verfügbar. Folgen Sie den Anweisungen für die Installation von eBot.
Wenn Sie eBot starten, erscheint ein Dialog mit Hinweisen zum Copyright und Angaben zur Nutzung und zu eventuellen Kosten für diese Applikation. Beim ersten Mal müssen Sie diese Hinweise lesen und akzeptieren.
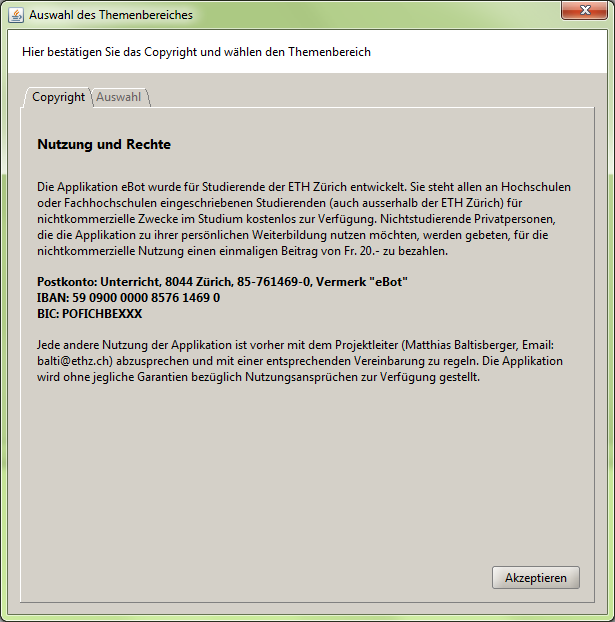
Sobald Sie das Copyright akzeptiert haben, wird die Auswahl der Startoptionen aktiviert.
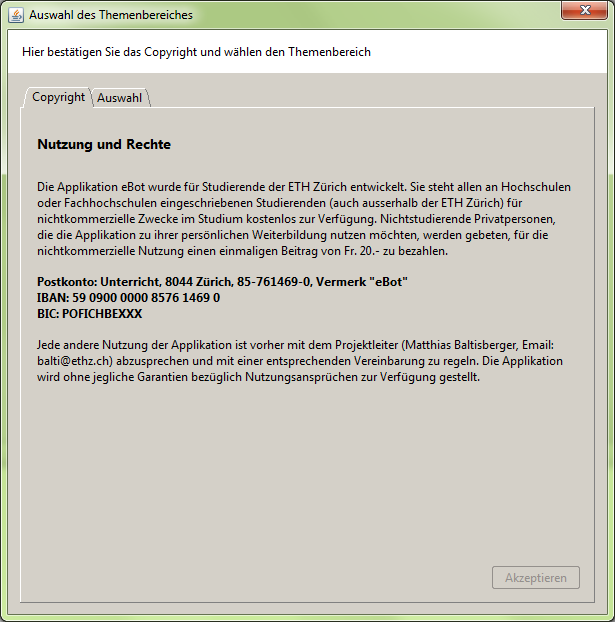
Klicken Sie auf Auswahl, um die Startoptionen sichtbar zu machen.
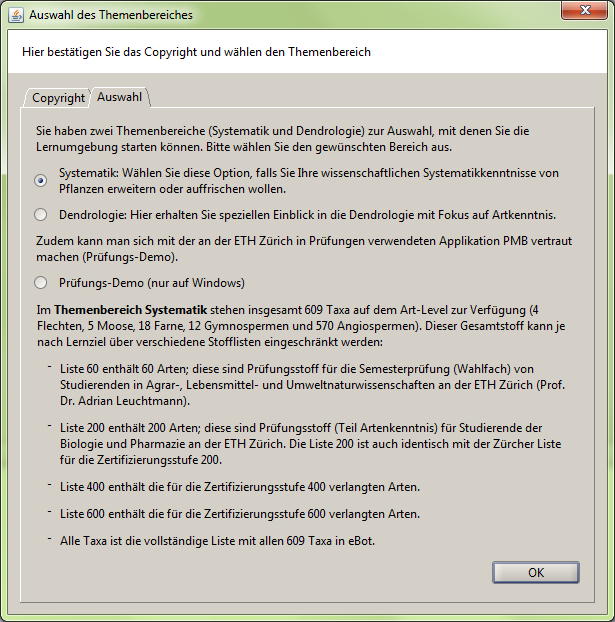
Als Optionen stehen die beiden Bereiche Systematik oder Dendrologie zur Verfügung. Nach Ihrer Wahl klicken Sie auf OK, dann startet eBot.
Java Bedienungselemente
eBot ist in Java geschrieben und verwendet die Swing Bibliothek zur Darstellung von Bedienungselementen. Im Allgemeinen sehen die Swing Bedienungselemente den üblichen Elementen – beispielsweise unter Windows – ziemlich ähnlich. Eine Ausnahme bilden jedoch die Schaltflächen, weshalb diese hier am folgenden Beispiel für Windows kurz erläutert werden sollen.
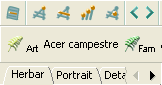
In diesem Ausschnitt sehen Sie drei verschiedene Typen von Schaltflächen. In der obersten Reihe ist eine Symbolleiste mit Schaltflächen, zuunterst sind drei Register und rechts daneben zwei weitere Schaltflächen. Zwischen der oberen und der unteren Reihe von Schaltflächen ist ein Ausschnitt der Taxonomie dargestellt. Dieser hat keine Schaltflächenfunktion. Die Schaltflächen in der Symbolleiste widerspiegeln die Standarddarstellung einer Schaltfläche in Java mit einem Icon. Hier wird, wie in allen Symbolleisten, der Rand der Schaltfläche erst beim Überfahren mit der Maus dargestellt. Die zwei Schaltflächen mit den Pfeilen unten rechts neben den Registern sehen üblichen Schaltflächen etwas ähnlicher, sind aber eher untypisch für Swing Schaltflächen. Unten links sind die drei Register dargestellt, die ebenfalls Schaltflächenfunktion haben, da ein Klick darauf die entsprechende Seite in den Vordergrund bringt.
Tastaturkürzel
Das Arbeiten mit der Tastatur ist nach kurzer Gewöhnungszeit meist effizienter als das Arbeiten mit der Maus. Deshalb lassen sich in der eBot Applikation die meisten Aktionen auch mit der Tastatur ausführen. Nach kurzem Verweilen mit der Maus über einer Schaltfläche erscheint ein Hinweisfeld, worin neben einer kurzen Erklärung zur Aufgabe der Schaltfläche die Tastenkombination des entsprechenden Tastaturkürzels in Klammern angezeigt wird. Für die Bezeichnung der Tastenkombination werden die üblichen englischen Ausdrücke verwendet.
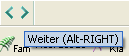
In dieser Benutzeranleitung finden Sie Hinweise auf Tastaturkürzel in derselben Form.
Für die Aktivierungstasten in den Tastenkombinationen werden folgende Abkürzungen verwendet:
| Abkürzung Windows | |
| Alt | Alt Taste |
| Ctrl | Control-, Ctrl-, Strg Taste |
| Shift | Umschalt Taste |
Neben den genannten Hinweisen zu Tastaturkombinationen steht eine grosse Anzahl von Standard Tastaturkombinationen zur Verfügung. Diese sind in der Swing Bibliothek von Java festgelegt und im folgenden kurz zusammengefasst:
| Navigieren | |
| Fokus vorwärts zwischen verschiedenen Benutzerelementen | TAB |
| Fokus rückwärts zwischen verschiedenen Benutzerelementen | Shift+TAB |
| Innerhalb einer Gruppe | UP, DOWN, LEFT, RIGHT |
| Seitenweise | PGUP, PGDN |
| An den Anfang, ans Ende | HOME, END |
| Innerhalb einer Gruppe navigieren unter Beibehalten der Auswahl | Ctrl+Navigationstaste (siehe Navigieren) |
| Auswahl | |
| Alles auswählen | Ctrl+A |
| Aktivieren/Anwählen/Deaktivieren/Abwählen | SPACE |
| Auswahlbereich bis zum aktiven Element erweitern | Shift+SPACE |
| Innerhalb einer Gruppe navigieren und Auswahl erweitern | Shift+Navigationstaste (siehe Navigieren) |
| Schaltfläche | |
| Standard aktivieren | RETURN |
| Baumansicht | |
| Knoten aufklappen | RIGHT |
| Knoten zusammenklappen | LEFT |
| Menübalken | |
| Menübalken aktivieren | Alt+unterstrichener Menü Buchstabe |
| Menübalken deaktivieren | Esc |
| Erstes Menü anwählen | F10 |
| Textfeld | |
| Eingabe bestätigen | RETURN |
| Kopieren | Ctrl+C |
| Ausschneiden | Ctrl+X |
| infügen | Ctrl+V |
| Nächster Buchstabe löschen | Delete |
| Letzter Buchstabe löschen | Backspace |
| Fenster | |
| In den Hintergrund | Alt+Esc |
Menübalken
Der Menübalken enthält die modusübergreifenden Befehle. Generell lassen sich Menüs und Befehle im Menü mit Hilfe der ))Alt-Taste(( und dem unterstrichenen Buchstaben aktivieren. Beim Anwählen eines Befehls wird in der Statusleiste ein kurzer Hinweistext eingeblendet.
Im Menü Programm können Sie folgendes ausführen:
- Mit dem Befehl Fenster speichern kann die aktuelle Position und Grösse des Hauptfensters über verschiedene Starts von eBot gespeichert werden.
- Das Programm beenden Sie mit Hilfe des Befehls Beenden (Alt+F4).
Im Menü Moduswahl lassen sich verschiedene Modi auswählen:
- Wählen Sie den Modus Lernen, um sich den Lernstoff eingehend und ausführlich anzueignen.
- Treffen Sie im Menü Spiele eine Auswahl, um mit einem der Spielmodi zu lernen resp. Ihr bereits erworbenes Wissen zu testen.
Im Menü eBot sind allgemeine Informationen zu Applikation zu finden:
- Mit Hilfe und Informationen (F1) kommen Sie auf diese Unterrichtsseite (Startseite der Sektion eBot); wenn Sie jetzt dies lesen, dann sind Sie auf dieser Homepage unter eBot Benutzeranleitung; wenn Sie botanische Hilfe benötigen, dann finden Sie diese im Glossar unter eBot Systematik resp. eBot Dendrologie.
- Mit Modul Information (Alt+O) wird Ihnen ein Dialogfenster mit den Namen, Beschreibungen und Versionsnummern der installierten Module angezeigt.
- Mit Über eBot (Alt+I) öffnet sich das Startfenster.